बिना किसी सॉफ्टवेयर का इस्तेमला करे आप Command Prompt से भी पेन ड्राइव को बूटेबल बना सकते है। Command Prompt से बूटेबल USB बनाने का स्टेप बय स्टेप तरीका इस आर्टिकल में बताया गया है।
इससे पहले अभी तक हमने USB या पेन ड्राइव को बूटेबल बनाने के लिए टूल का इस्तेमाल किया था। लेकिन अब हम CMD (Command Prompt) का इस्तेमाल करके पेनड्राइव को बूटेबल बनाना सीखेंगे।
इसके लिया आपके पास ऑपरेटिंग सिस्टम की ISO या इमेज फाइल होनी चाहिए और 8GB या उससे ज्यादा की पेनड्राइव होनी चाहिए।
Command Prompt का इस्तेमाल करके पेन ड्राइव को बूटेबल कैसे बनाएं?
CMD का इस्तेमाल करने के लिए आपके कंप्यूटर में पहले से विंडोज इनस्टॉल होनी चाहिए और अगर कंप्यूटर या लैपटॉप में विंडोज़ 7 या उसके बाद का वर्जन इनस्टॉल होगा तब आपकी पेनड्राइव बूटेबल बन पाएगी है।
विंडोज 7 से पहले के वर्जन में ये तरीका काम नहीं करेगा। Linux के लिए बूटेबल USB डिवाइस बनाने के लिए आपको थर्ड पार्टी टूल (जैसे की Rufus, Universal USB Installer, BalenaEtcher, इत्यादि) का इस्तेमाल करना होगा। चलिए स्टेप बय स्टेप जानते है की प्रोसेस कैसे काम करता है:
1सबसे पहले पेनड्राइव को अपने कंप्यूटर या लैपटॉप में लगाए।
5अब list disk टाइप करके एंटर दबाएं।
इससे आपके सिस्टम में जितनी भी स्टोरेज डिवाइस होगी वो सभी दिखाई दे जाएंगी।
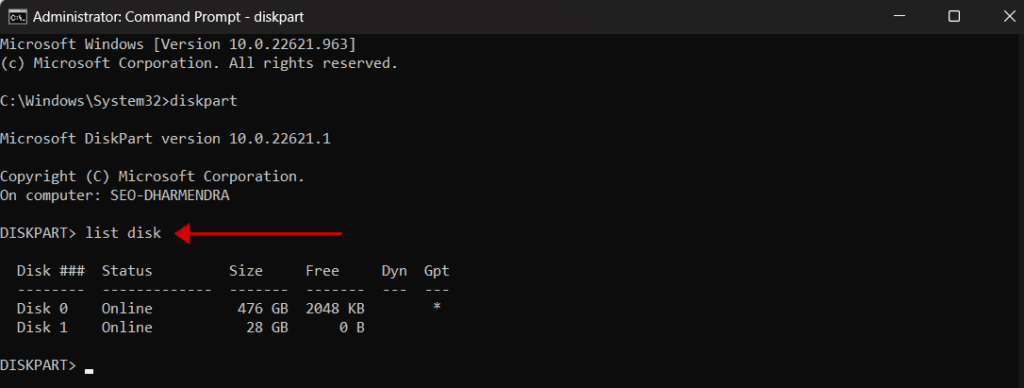
6अब select disk 1 टाइप करके एंटर दबाएं।
अब आपके कंप्यूटर में जितनी भी हार्ड डिस्क, पेनड्राइव या USB स्टोरेज डिवाइस लगे होंगे वो सभी दिखाई दे जाएंगे। मेरे सिस्टम में इंटरनल हार्ड डिस्क और पेनड्राइव ही लगी हुई है इसीलिए Disk 0 और Disk 1 दिखाई दे रहा है।
अगर एक से ज्यादा डिवाइस होंगे तो आपको Disk 0, Disk 1, Disk 2 इत्यादि दिखाई देंगे तब आपको उनमे से अपनी डिस्क चुननी है जिसे आप बूटेबल बनाना चाहते है।
अब आपको अपनी पेनड्राइव को चुनना होगा। मेरी पेनड्राइव Disk 1 है इसलिए मेने select के बाद disk 1 टाइप करा है। नॉर्मली पेनड्राइव 8GB, 16GB, 32GB, या 64GB की होती है तो पेनड्राइव को आप उसकी साइज से भी पहचान सकते है।
डिस्क ध्यान से चुने क्युकी गलत डिस्क चुनने से आपका डाटा भी डिलीट हो सकता है।

6.1 अगर आपको नहीं पता है की कौन सी वाली आपकी USB/पेनड्राइव ड्राइव है जिसे आप बूटेबल बनना चाहते है तो आप ![]()
+ R दबाए और diskmgmt.msc टाइप करके OK बटन पर क्लिक करे।

6.2अब उस USB डिवाइस को क्लिक करे जिसे बूटेबल बनाना चाहते है नीचे Disk 0 या Disk 1 दोनों में जो भी USB ड्राइव होगी वो हाईलाइट हो जाएगी। तब आपको पता चल जाएगा की कौन वाली Disk को सेलेक्ट करना है।

10 अब format=fs NTFS quick टाइप करके एंटर दबाए।
इससे पेनड्राइव NTFS फॉर्मेट में हो जाएगी क्यूंकि विंडोज NTFS में ही डाटा को स्टोर करता है।

13 अब फिर से exit टाइप करके एंटर दबाएं। ताकि Command Prompt बंद हो जाए।

14 आप आपको Windows या Linux की ISO फाइल को अपने कंप्यूटर में से कॉपी करके पेनड्राइव में पेस्ट करना है।
15 अब आपकी पेनड्राइव बूटेबल बन चुकी है। अब इसके जरिए आप अपने लैपटॉप या डेस्कटॉप को फॉर्मेट कर सकते है।
अगर आप बिना सॉफ्टवेयर पेनड्राइव को बूटेबल बनाना चाहते है तो और वो भी विंडोज के लिए तो ये काफी बढ़िया तरीका है। Command Prompt का इस्तेमाल करके किसी भी पेन ड्राइव को बूटेबल बनाने का ये तरीका माइक्रोसॉफ्ट ने खुद अपने आर्टिकल में भी बताया है। यानी ये तरीका विंडोज की खुद की तरफ से है और लगभग सभी लिनक्स ऑपरेटिंग में उनका खुद का टूल होता है जिसका इस्तेमाल करके आप USB या पेनड्राइव को बूटेबल बना सकते है।
अगर ये जानकारी आपको अच्छी लगी हो तो इस आर्टिकल को अपने दोस्तों, परिवार जनो और सोशल मीडिया पर जरूर शेयर करे।

मेरा नाम धर्मेंद्र मीणा है, मुझे तकनीक (कंप्यूटर, लैपटॉप, स्मार्टफोन्स, सॉफ्टवेयर, इंटरनेट, इत्यादि) से सम्बन्धी नया सीखा अच्छा लगता है। जो भी में सीखता हु वो मुझे दुसरो के साथ शेयर करना अच्छा लगता है। इस ब्लॉग को शुरू करने का मेरा मकसद जानकारी को ज्यादा से ज्यादा लोगो तक हिंदी में पहुंचना है।

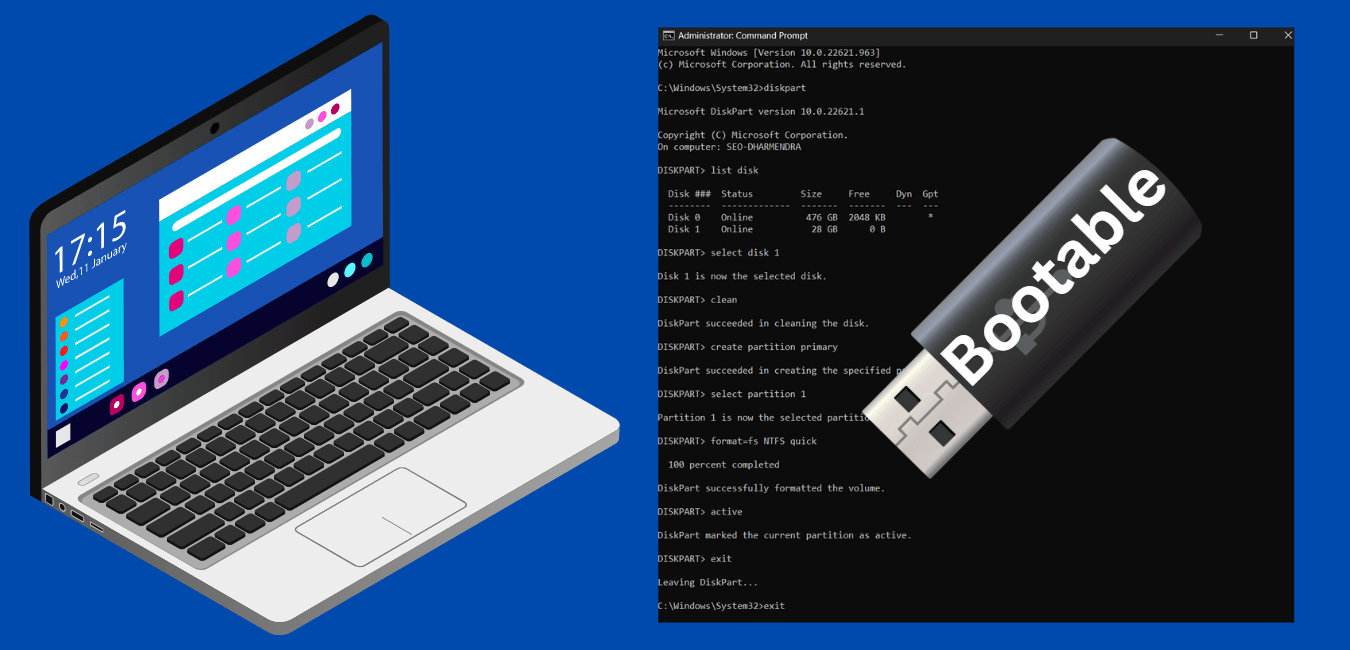
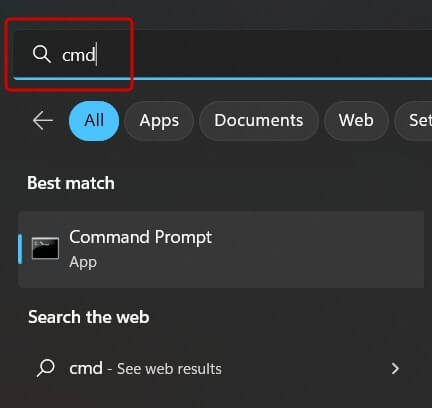
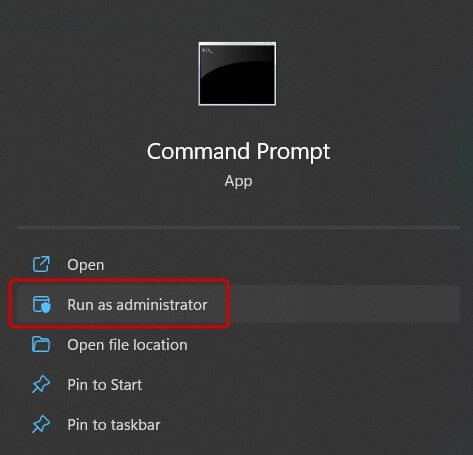
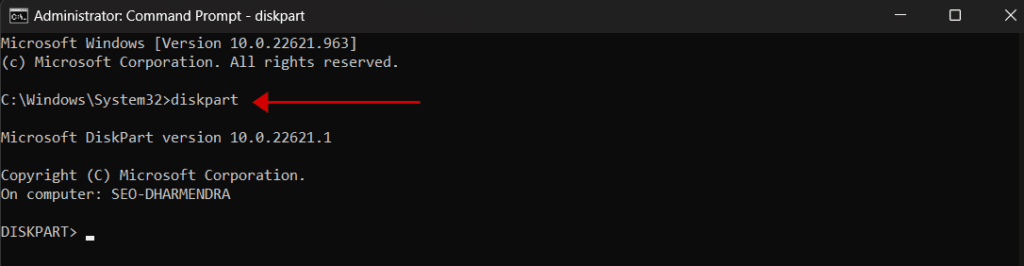
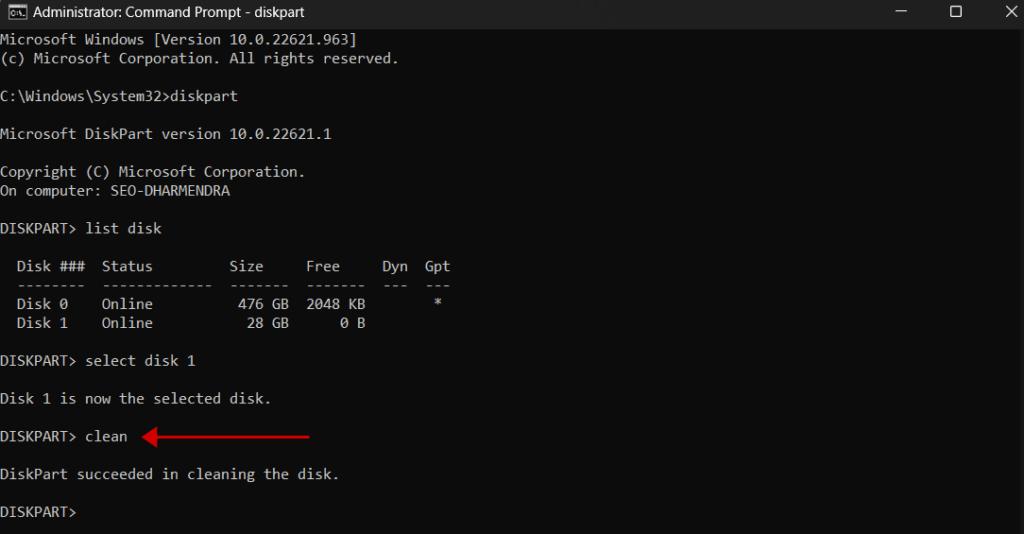

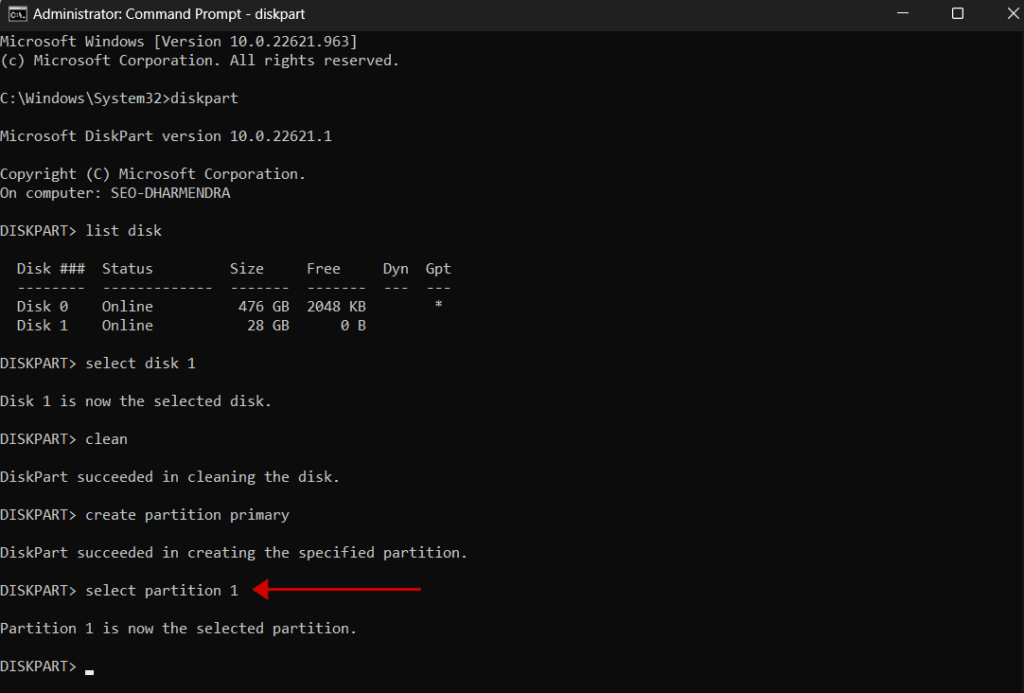





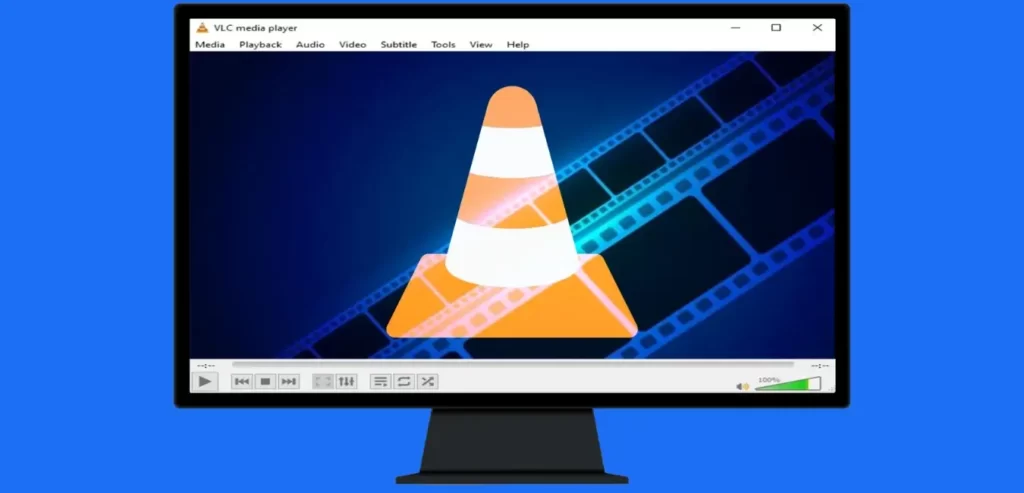
Add your first comment to this post