वैसे तो लगभग हर कोई जानता है कि विंडोज़ में किसी भी फाइल या फोल्डर को कैसे हाईड (छुपाया) किया जाता है, लेकिन फिर भी अगर किसी ओर को भी पता हो कि हिडन फोल्डर को कैसे देखना है, तब क्या करे? ऐसे में तो हमारी फाइल सुरक्षित नहीं है। इसके लिए आपको सुपर हिडन फोल्डर बना होगा।
किसी फाइल या फ़ोल्डर को इतना कैसे छुपाए जिसके बारे में केवल आपको ही पता हो, अगर दूसरा कोई चाहे तब भी ना देख पाए।
जो भी व्यक्ति विंडोज का इस्तेमाल काफी लम्बे समय से कर रहा है, वे सभी ये जानते है कि किसी भी फ़ाइल या फ़ोल्डर पर राइट-क्लिक करके बड़ी ही आसानी से छुपा सकते है और देख भी सकते है। जो की आज की डेट में बहुत ही आम बाद हो गई है।
अब ऐसे में किसी भी फ़ाइल या फोल्डर को छुपाने का सबसे बेहतरीन तरीका है की उसे ऑपरेटिंग सिस्टम की इम्पोर्टेन्ट फ़ाइल बना दिया जाए, जिससे अगर किसी को ये पता भी होगा की विंडोज में हिडन फाइल या फोल्डर को कैसे देखना है तब भी उसे सुपर हिडन फोल्डर के बारे में नहीं पता होगा। जिससे आपका डाटा भी सुरक्षित रहेगा।
विंडोज़ में सुपर हिडन फोल्डर कैसे बनाएं?
सुपर हिडन फोल्डर या फाइल बनाने के लिए किसी भी सॉफ्टवेयर का इस्तेमाल करने की जरूरत नहीं है। ये काम आप बस कुछ कमांड टाइप करके कर सकते है।
2इसके लिए आपको फोल्डर या फाइल का पाथ पता होना जरुरी है, नहीं तो फोल्डर को वापिस अनहाईड नहीं कर पांएगे। अपने फोल्डर का पाथ पता करने के लिए उस फोल्डर को खोले फिर निचे के चित्र में दिखाए तरीके से फाइल का पाथ कॉपी कर ले। मैने समझाने के लिए फोल्डर को डेस्कटॉप पर बनाया है।

3अब निचे दी हुई कमांड को Command Prompt में टाइप करे।
attrib +s +h “C:\Users\dharm\Desktop\Secret"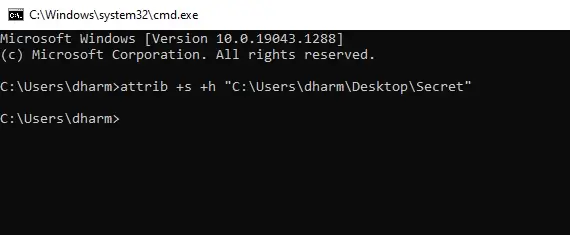
ध्यान रहे की आपको अपने फोल्डर या फाइल का सही पाथ टाइप करना होगा, जिसे आप छुपाना चाहते है।
ये मेरे फोल्डर का पाथ है जिसे आपको अपने फोल्डर के पाथ से बदलना होगा। ध्यान रहे आपको quotes नहीं हटाना है।
C:\Users\dharm\Desktop\Secret
सुपर हिडन फोल्डर बनाना तो हमने सीख लिया। अब उस फाइल या फोल्डर को वापिस भी तो लाना होगा ना। वो कैसे करे? चलिए छुपाए गए फोल्डर को वापिस लाने का तरीका भी जान लेते है।
विंडोज़ में सुपर हिडन फोल्डर को फिर से कैसे देखें?
फोल्डर को वापिस लाने या फिर से देखने के लिए आपको फोल्डर का नाम और पाथ दोनों ही याद होना जरुरी है, नहीं तो आप उसे फिर से नहीं देख पाएंगे। इसके लिए अगर आप चाहे तो पाथ को गूगल ड्राइव, नोटपैड, या कहीं पर भी टाइप करके रख सकते है।
2अब नीचे दिए हुए कमांड को टाइप करे:
attrib -s -h “C:\Users\dharm\Desktop\Secret”
फ़ोल्डर को फिर देखने के लिए आपको कमांड प्रांप्ट पर फिर से वही कमांड टाइप करनी होगी, लेकिन इस बार “+” सिंबल के जगह पर “–” का इस्तेमाल करना होगा। ध्यान रहे इस बार भी आपको अपने फोल्डर का पाथ ही टाइप या कॉपी पेस्ट करना होगा, जिसके बारे में आपको पता या याद होना जरुरी है।
4अगर फोल्डर का पाथ भूल गए है तब उस फोल्डर को कैसे देखे? इसका भी सलूशन है!
अगर फोल्डर का पाथ भूल गए है तब उस फोल्डर को कैसे देखे? इसका भी सलूशन है।
उसके लिए आपको Folder Option में जा कर Hide protected operating system files (Recommended) ऑप्शन पर जो टिक लगा होगा उसे हटाना और OK बटन पर क्लिक करना होगा। फिर आपको आपका सुपर हिडन फाइल या फोल्डर दिखाई देने लगेगा।
उसके लिए ये स्टेप फॉलो करे: Control Panel >> File Explorer >> View >> Hide protected operating system files (Recommended) >> OK
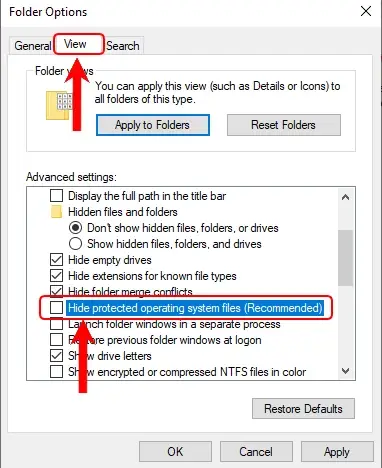
चेतावनी
स्टेप 4 को तभी फॉलो करे जब आपको ये पता हो की आप क्या कर रहे है नहीं तो आपके ऑपरेटिंग सिस्टम में प्रॉब्लम भी आसक्ति है। क्युकी ये ऑप्शन आपके ऑपरेटिंग सिस्टम की इम्पोर्टेन्ट फाइल और फोल्डर हो छुपा के रखता है। जिससे की एक नार्मल यूजर उसमे किसी भी तरह का फेरबदल ना कर सके।
चाहे फाइल हो या फोल्डर, ये तरीका दोनों में ही काम करेगा। आप अपने जरुरत के हिसाब से सुपर हिडन फाइल या सुपर हिडन फोल्डर दोनों ही बनना सकते है।
अगर ये जानकारी आपको अच्छी लगी हो तो इस आर्टिकल को अपने दोस्तों, परिवार जनो और सोशल मीडिया पर जरूर शेयर करे।

मेरा नाम धर्मेंद्र मीणा है, मुझे तकनीक (कंप्यूटर, लैपटॉप, स्मार्टफोन्स, सॉफ्टवेयर, इंटरनेट, इत्यादि) से सम्बन्धी नया सीखा अच्छा लगता है। जो भी में सीखता हु वो मुझे दुसरो के साथ शेयर करना अच्छा लगता है। इस ब्लॉग को शुरू करने का मेरा मकसद जानकारी को ज्यादा से ज्यादा लोगो तक हिंदी में पहुंचना है।

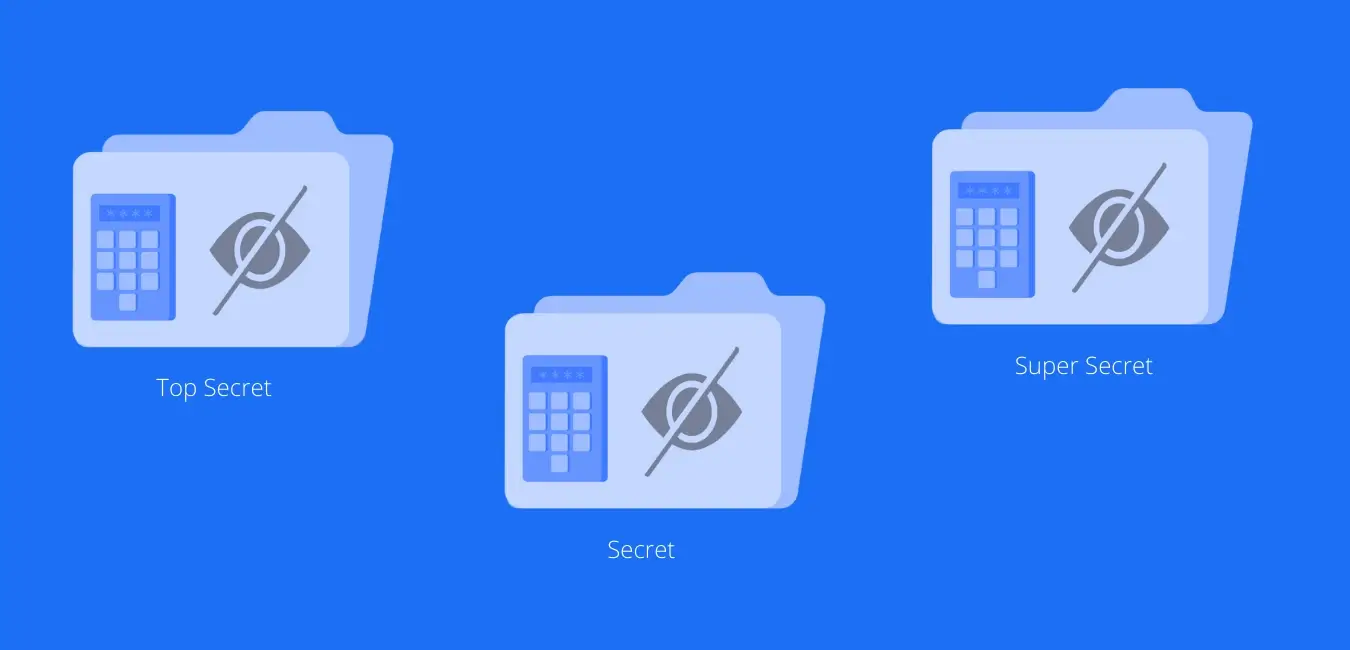
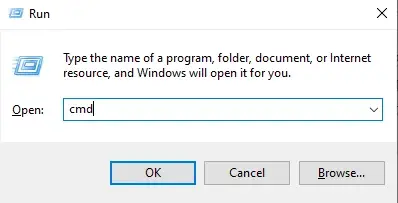




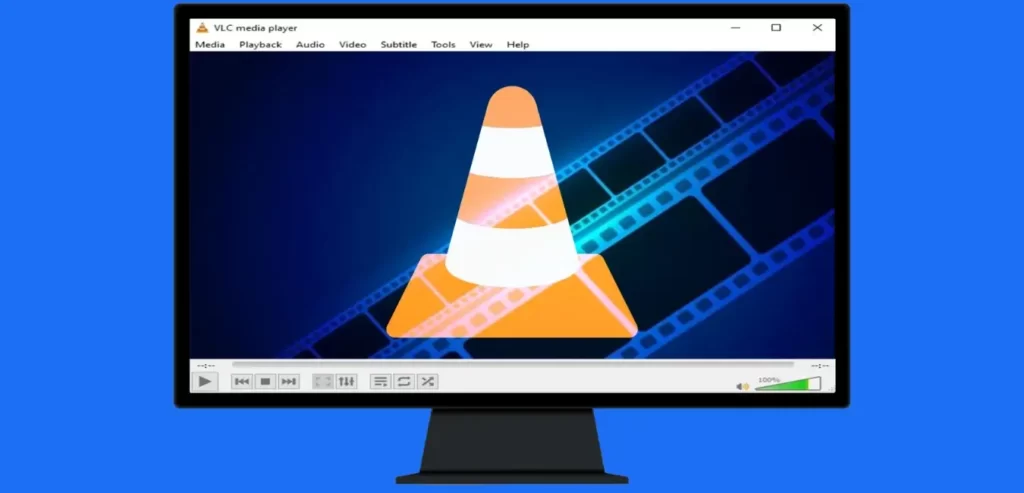

Add your first comment to this post